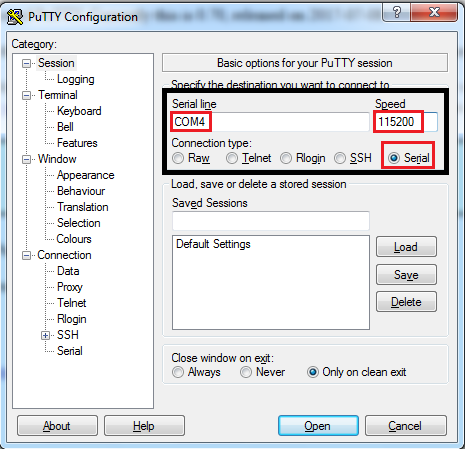Serial USB (UART)
To use the REPL, a Pycom device must be connected to the host computer with a USB connection either to an Expansion Board or to serial converter (a diagram of how to do this can be found the the getting started page for your module).
In order to connect to the REPL over USB serial, there are multiple methods. Detailed below are the explanations of how to do it in MacOS, Linux and Windows.
All platforms
By far the easiest way to access the USB UART REPL is via the our Pymakr plug-in for Atom and Visual Studio Code. This adds a pane to the bottom of the editors that allows you to directly access the REPL and any output from the device. Detailed instructions on how to setup Pymakr can be found here.
macOS and Linux
To open a serial USB connection from macOS, any serial tool may be used; in this example, the terminal tool screen will be used.
Open a terminal instance and run the following commands:
$ screen /dev/tty.usbmodem* 115200
Upon exiting screen, press CTRL-A CTRL-\. If the keyboard does not support the \-key (i.e. an obscure combination for \ like ALT-SHIFT-7 is required), the key combination can be remapped for the quit command:
- create
~/.screenrc - add bind
qto theexitcommand
This will allow screen to exited by pressing CTRL-A Q.
On Linux, picocom or minicom may be used instead of screen. The usb serial address might also be listed as /dev/ttyUSB01 or a higher increment for ttyUSB. Additionally, the elevated permissions to access the device (e.g. group uucp/dialout or use sudo) may be required.
Windows
A terminal emulator is needed to open the connection from Windows; the easiest option is to download the free program, PuTTY.
COM Port
To use PuTTY the serial port (COM port) in which the Pycom device is connected, must be located. In Windows, this information can be found from the 'Device Manager' program.
- Open the Windows start menu and search for 'Device Manager'
- The COM port for the Pycom device will be listed as 'USB Serial Device' or a similar name
- Copy/Write down the associated COM port (e.g.
COM4)
Using Putty
- With PuTTY open, click on
Sessionin the left-hand panel Next click the
Serialradio button on the right and enter the associatedCOM port (e.g.
COM4) in theSerial LineboxFinally, click the
Openbutton